1- créer un dossier dans lequel on mettra plusieurs photos/images/dessins de même dimension, dans ce dossier on mettra uniquement les photos qui vont nous servir à faire le gif 

2- Ouvrez une à une les photo dans photoshop et apportez y les modifications que vous souhaitez !
ici j'utilise le pack filtre d'OptikVerve labs > Virtual photographer téléchargeable gratuitement ici >
Virtual photographer
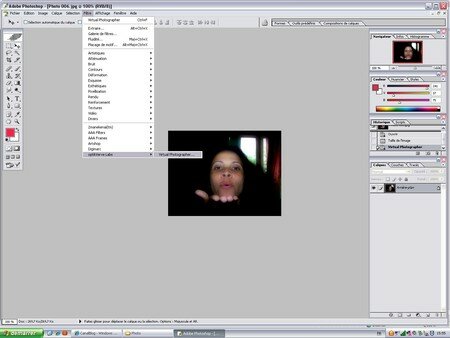
j'en ai profité pour reduire mes 4 photos à 350 x 263 pixel et les enregistrer par dessus les originales ( ça m'evite de faire 50 dossiers mais ce n'est pas une obligation ) fermer les 4 photos.
J'ouvre image ready et je vais dans fichier/importation/ dossier comme image

La fenêtre suivante s'ouvre :

il suffit d'aller chercher le dossier contenant les photos ( ici le mien je l'ai tout simplement appelé photo ... )
cliquez dessus pour le selectionner puis "OK" maintenant vous avez ceci sur le bureau d'image ready, une petite frise avec les 4 images retouchées précédement dans photoshop.
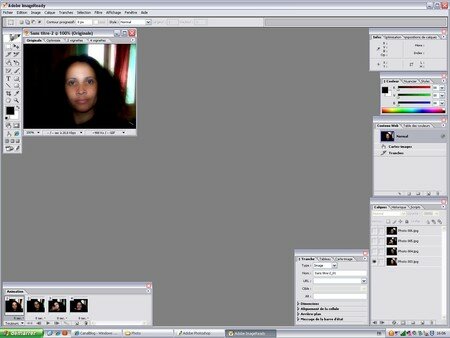
Reglez le temps pour l'animation ( ici 0,2 s ) sur les 4 images puis mettez " toujours " afin que le gif tourne en boucle
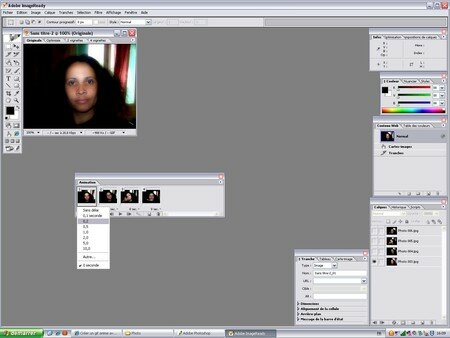
Cliquez sur le bouton "play" pour voir l'animation, refaites les reglages si ça va trop vite ou trop lentement.
Une fois que vous avez effectuez les réglages définitifs enregistrez en allant dans fichier/enregistrer une copie optimisée sous : une fenetre s'ouvre, nommez votre animation, laissez en gif !...
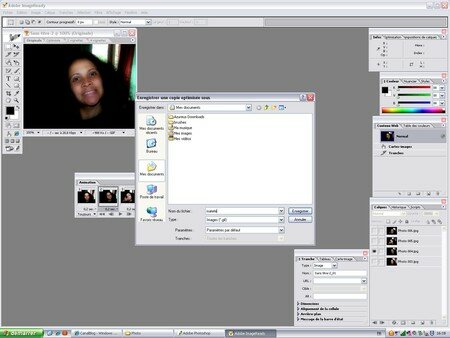
et voilà !

J'espere que ce tuto vous servira !
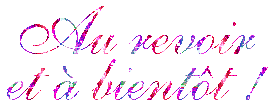


 Give a way of the day
Give a way of the day











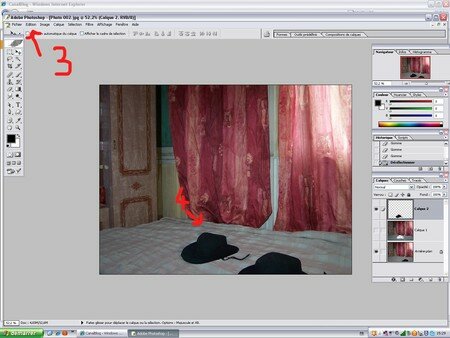





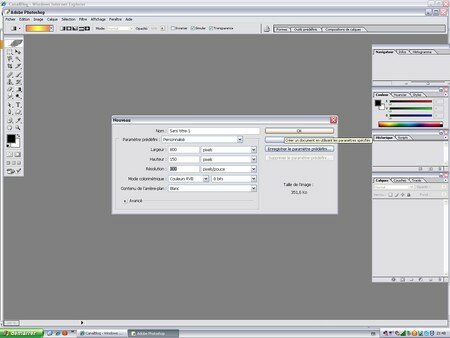
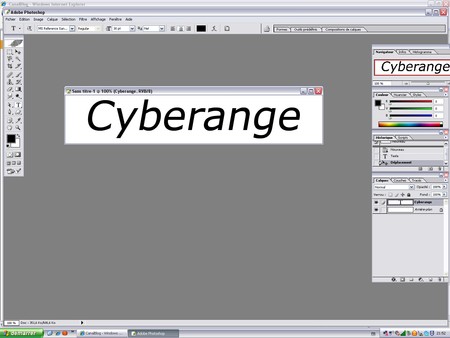
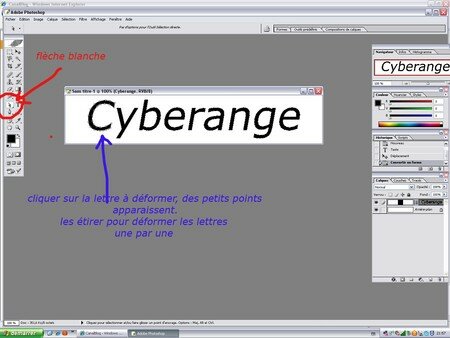





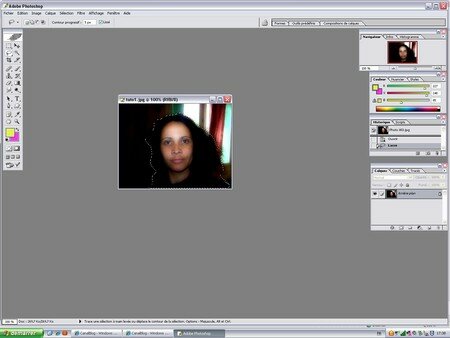
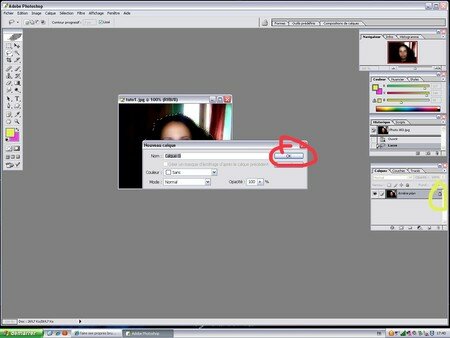
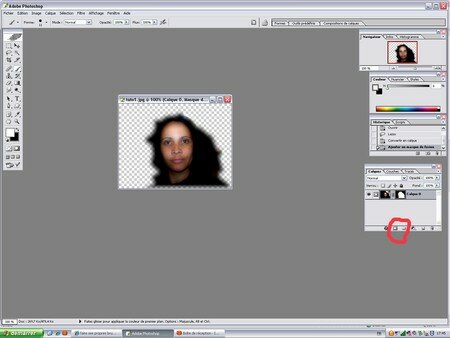


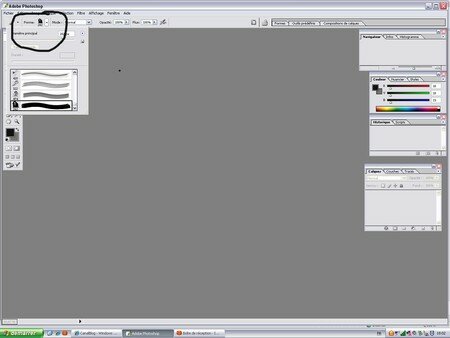




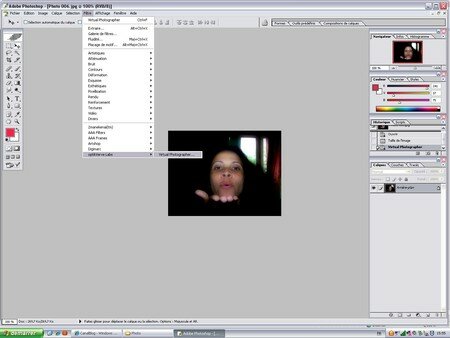


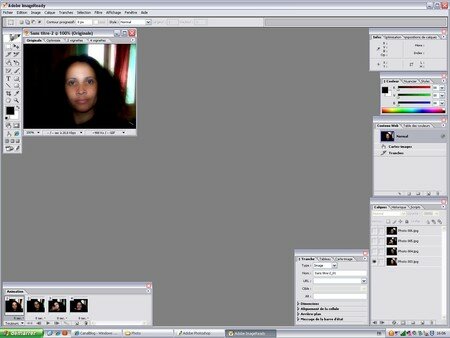
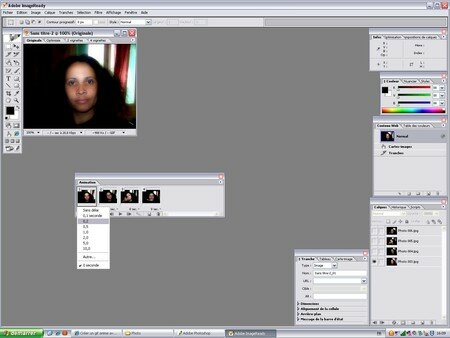
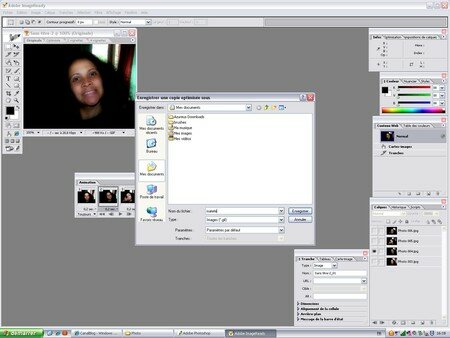

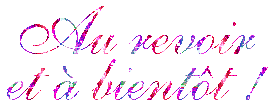
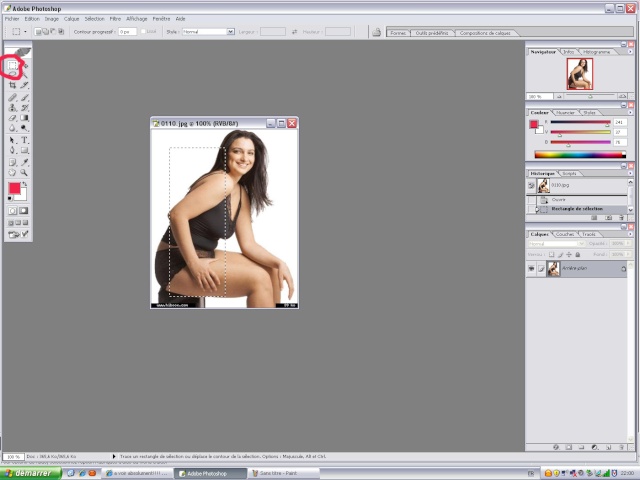
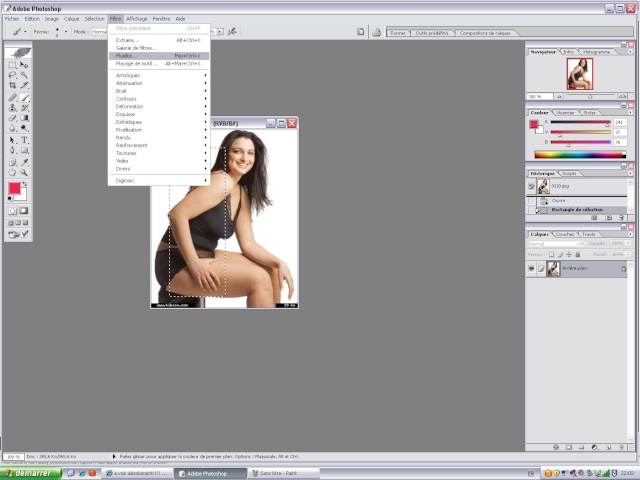
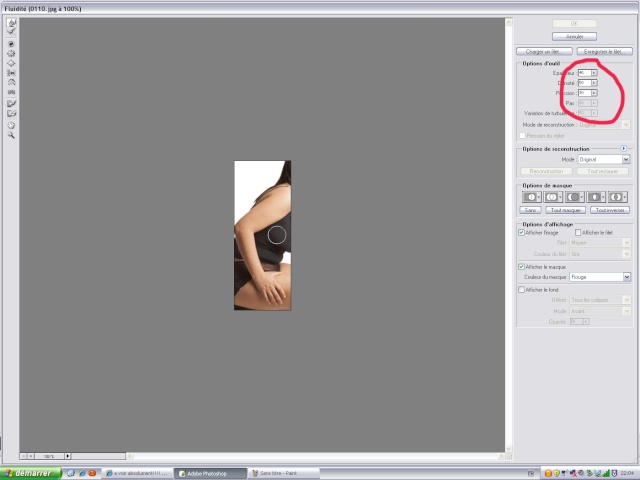






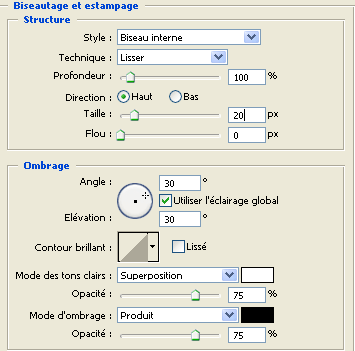

/https%3A%2F%2Fprofilepics.canalblog.com%2Fprofilepics%2F1%2F2%2F122137.jpg)